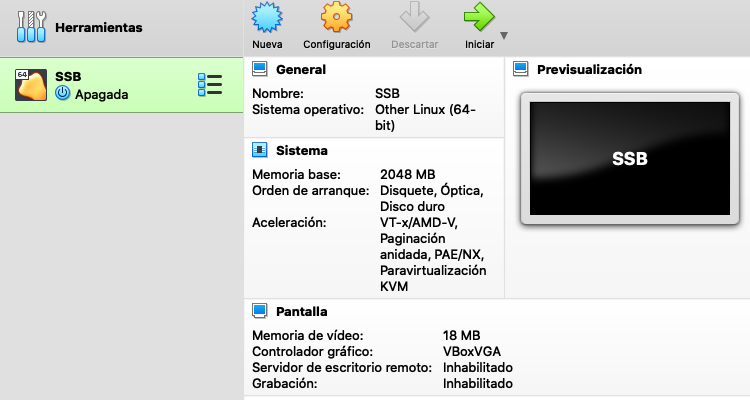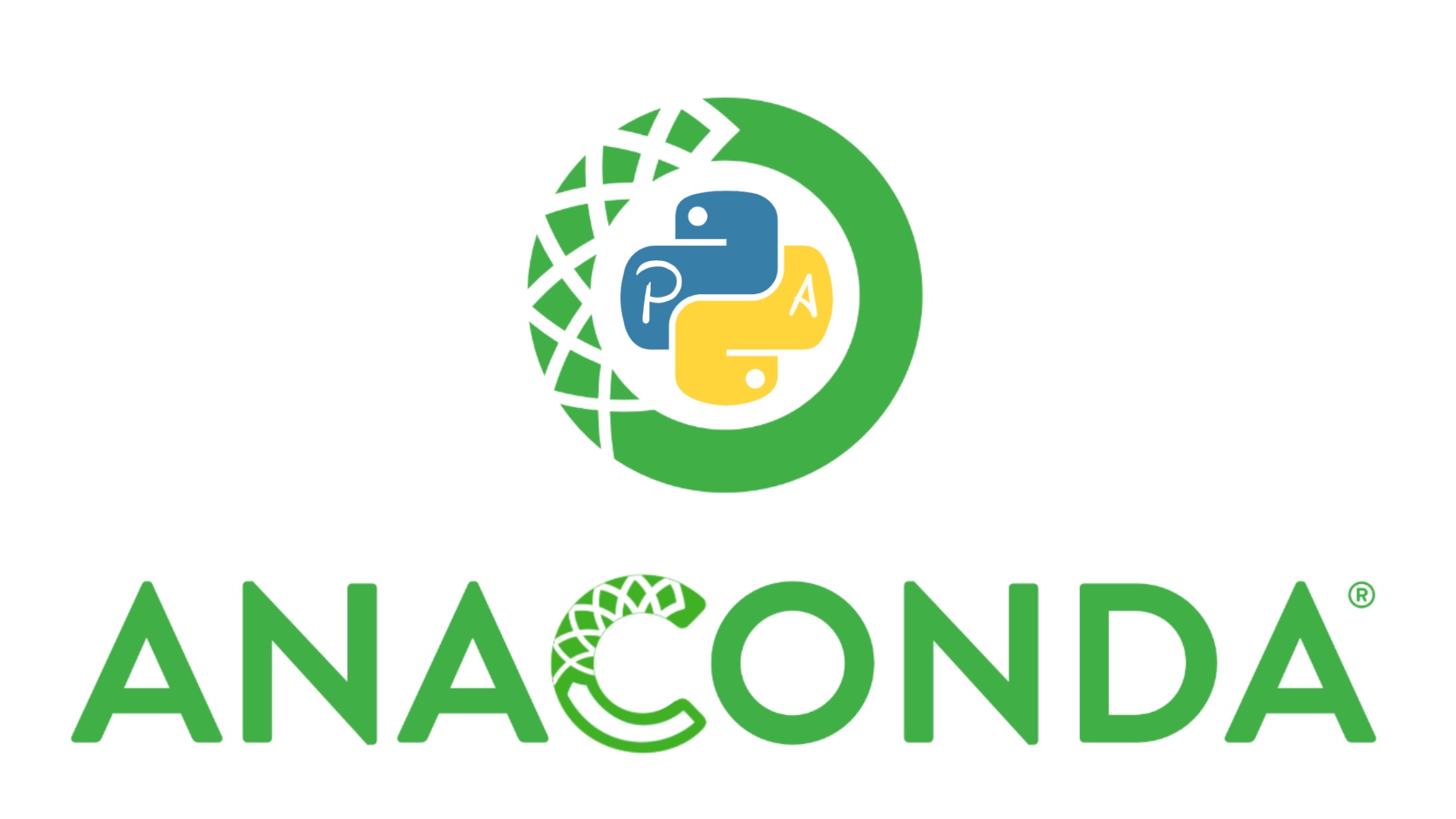Preparación del Ambiente de Trabajo
En esta sección se muestran los enlaces de descarga y el proceso de instalación de la Máquina Virtual.
Adicionalmente, se ofrecen dos alternativas para aquellos que opten utilizar una versión GNU/Linux propia o utilizar WSL en Windows. No obstante, quien decida tomar alguna de estas opciones deberá instalar y configurar los programas por su cuenta. La lista de programas se muestra más adelante.
Máquina virtual del Taller de SMSB
Requisitos mínimos de la máquina virtual
- 20 GB de espacio libre en su disco duro.
- 6 GB de RAM.
- Sistema operativo Windows 10 u 8, o mac OS reciente.
Descarga de VirtualBox y 7zip
- Descarga e instala VirtualBox en tu sistema operativo:
- Descarga e instala 7zip:
Descarga de la MV
- Descarga cada una de las siguientes partes de la máquina virtual:
| Parte | Enlace | Peso | |
|---|---|---|---|
| 1 | SSB.ova.7z.001 | 650 MB | |
| 2 | SSB.ova.7z.002 | 650 MB | |
| 3 | SSB.ova.7z.003 | 650 MB | |
| 4 | SSB.ova.7z.004 | 650 MB | |
| 5 | SSB.ova.7z.005 | 650 MB | |
| 6 | SSB.ova.7z.006 | 650 MB | |
| 7 | SSB.ova.7z.007 | 650 MB | |
| 8 | SSB.ova.7z.008 | 650 MB | |
| 9 | SSB.ova.7z.009 | 650 MB | |
| 10 | SSB.ova.7z.010 | 368 MB |
Instalación de la MV
Una vez descargadas las 8 partes, y estando todas en el mismo directorio, abre el archivo SSB.ova.7zip.001 )utilizando 7zip, y extrae el archivo SSB.ova. Puedes extraerla en cualquier directorio al que te sea más cómodo acceder. Más adelante podrás eliminar este archivo, si así lo deseas.
Abre VirtualBox y en la barra superior selecciona Archivo > Importar Servicio Virtualizado.
En la ventana emergente, da click en la sección de Archivo y en el explorador busca y selecciona al archivo SSB.ova. Da click en Siguiente.
Se abrirá una ventana titulada Preferencias de servicio con los datos de la máquina virtual. Da click en Importar.
Acepta la licencia.
El proceso tardará unos minutos.
En la ventana principal de VirtualBox tendrás ahora acceso a la MV llamada SSB.
Opcional
Puedes ir a la opción de Configuración para modificar algunas
propiedades de la máquina.
Por ejemplo, en Sistema puedes modificar la cantidad de
memoria RAM asignada a la MV (si tienes suficiente en tu equipo puedes
probar aumentando la RAM a 3 GB)
Listo 🎉 🎉 🎉.
La máquina está instalada y puedes “encenderla” haciendo doble click sobre su nombre.
La contraseña (password) del superusuario es ssb.Si hubiese algún problema con la máquina o con el sistema operativo, siempre puedes volver a usar el archivo SSB.ova para volver a la configuración inicial. Es decir, puedes echarla a perder sin culpa alguna.
Programas y librerías
La siguiente es una lista de los programas principales a utilizar en el taller. Estos están ya incluidos en la máquina virtual:
Da click para desplegar la lista:
- Autodock4
- MGLTools
- Smina
- Open Babel
- Amber Tools
- VMD
- UCSF Chimera
- VIM
- Sublime
- ZSH
- Conda
- Python 3.8
- numpy
- pandas
- seaborn
- jupyter
- pytrajInstalación de WSL en Windows
Una segunda opción, para los que tienen Windows, es instalar la terminal de Ubuntu: WSL. Recomiendo esta opción sólo si no cuentas con los requisitos mínimos para la máquina virtual.
¡Atención!
Si optas por esta opción tendrás que instalar manualmente los programas a utilizar. La recomendación es usar conda, así que revisa la siguiente sección para instalar los ambientes y librerías necesarias. Lamentablemente no puedo garantizar que todos los programas funcionen adecuadamente a través de esta alternativa.
Instalación “Manual” de las librerías y creación de ambientes conda
Si ya cuentas con una versión de Linux y quieres hacer la instalación manual de los programas te recomiendo instalar Conda o Miniconda. Nuevamente, esta opción sólo es recomendada para quienes tengan experiencia con Linux y/o estén dispuestos a resolver los problemas de instalación que puedan llegar a surgir. A través de conda puedes instalar los paquetes y programas antes mencionados.
Cada vez que crees un ambiente no olvides activarlo para instalar las librerías en él. No olvides tampoco desactivarlo cada vez que necesites usar un nuevo ambiente.
Ambiente Autodock4
Una vez instalado conda, crea un ambiente llamado
ad4:
Crea un ambiente para autodock 4:
Ambiente Smina
Crea uno para smina y sofware relacionado con la preparación de las moléculas:
Ambiente AmberTools
Crea un ambiente para dinámica molecular:
Ambiente de análisis con python
Crea un ambiente para análisis de datos con python: